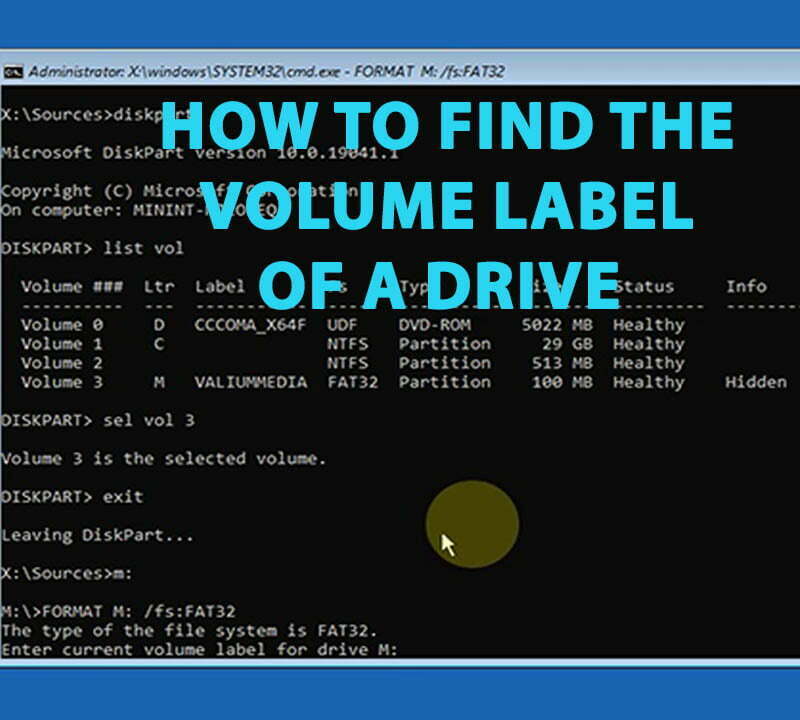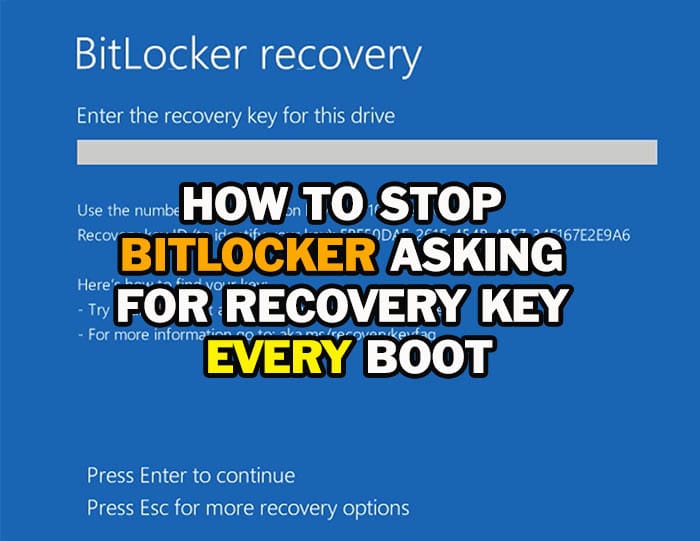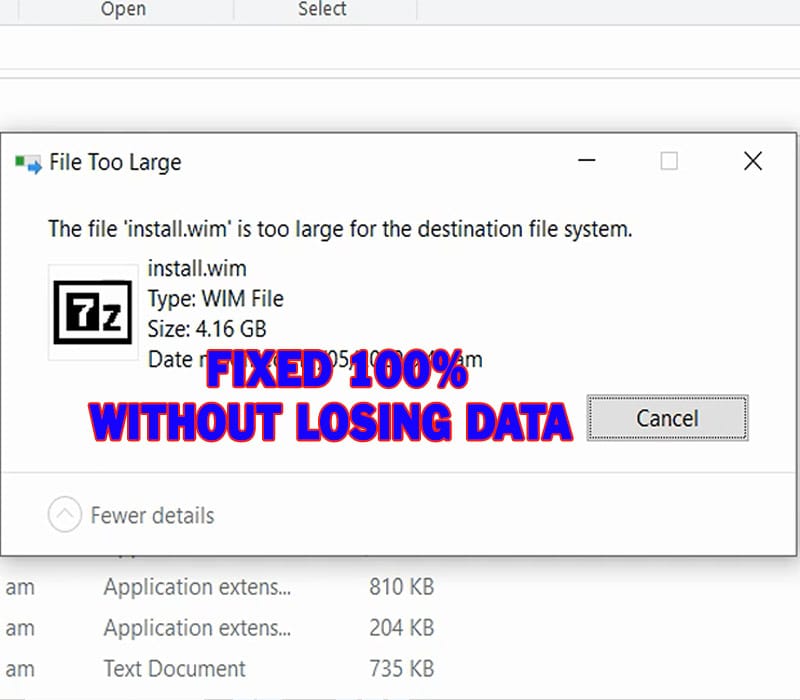
Welcome everybody;
On this topic, you will learn how to fix this error: “The File is Too Large for the Destination File System” Without Formatting or Losing Data.
Usually, this error appears when you are trying to copy a file with size larger than 4 gigabytes to a USB flash drive that has a FAT32 file system, even if the available free space is large enough to get copy file.
The maximum allowed size for each single file in FAT32 file system is 4 gigabytes, but in NTFS file system, you can store file with a size up to 256 TB in Windows 11 or Windows 10. So to fix this issue, you have to convert the file system of the USB flash drive to NTFS system, or divide the larger file to two or more parts.
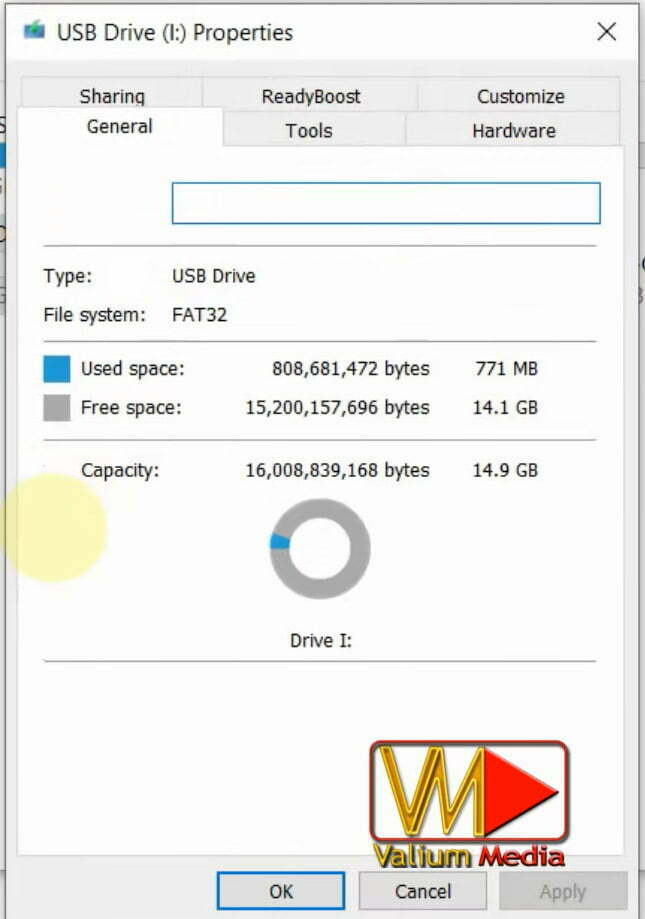
There are two methods that can be used to convert the USB file system to NTFS, which are via using Command Prompt or by formatting the USB using the NTFS file system; however, the second method will delete all files in the USB pendrive permanently.
First method: How to Convert the USB to NTFS using CMD without losing data?
To convert the USB flash drive to NTFS without formatting, do the followings:
- Type CMD into search box and then open Command Prompt as administrator.
- Type the following command and press Enter:
- CONVERT I: FS:NTFS
- (Replace I: with the letter of USB drive in your computer)
How to fix “Cannot Create the Elementary File System Structures”?
If the conversion failed with this error message: “Cannot Create the Elementary File System Structures”, you have to search and fix disk error using CHKDSK tool or disable Microsoft antivirus or another antivirus temporarily.
You can access the Microsoft antivirus app from new notification icon or from toolbar next to the date and time.
Click on Virus and Threat Protection.
Scroll down to the lower section and then click on Manage Settings.
Disable Real-time Protection.
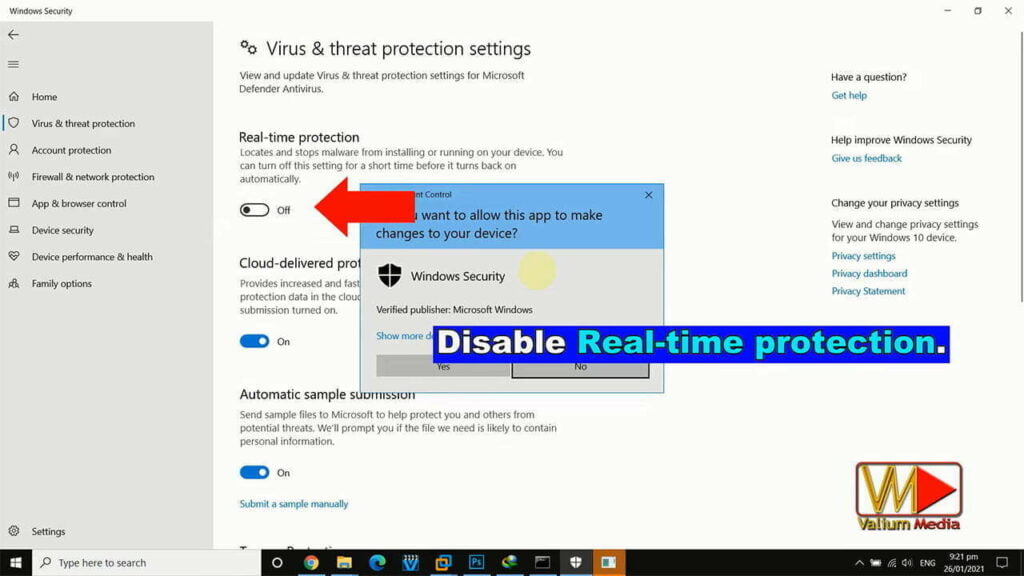
This step is applicable to all Antivirus apps, such as Avira, Kaspersky, Norton or other app.
Now back to the command prompt and execute this command again:
CONVERT I: FS:NTFS
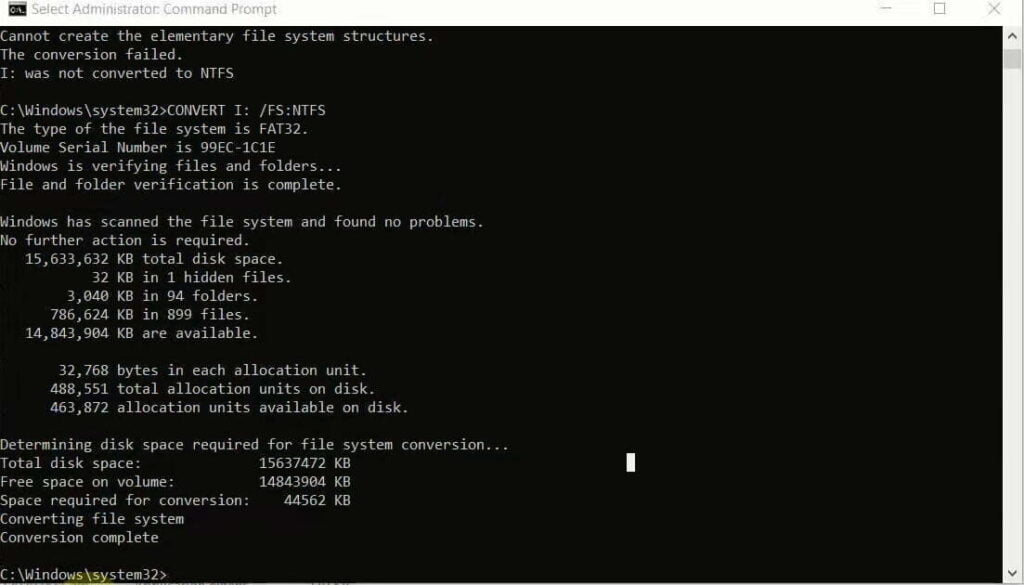
As you can see on the video, the File system changed to NTFS successfully.
After converting the USB disk to NTFS, back to the antivirus app and enable Real-time protection.
Checking Disk For Error Using CHKDSK:
If the file system has not changed, check the USB drive for corruption using CHKDSK tool as followings:
- Execute the following command and press Enter to scan and fix the USB drive for errors:
- CHKDSK I: /F /R /X /B
- Also you can use this command form if the previous one failed:
- CHKDSK I: /F /R /X
- (Replace I: with the letter of USB drive in your computer)
- CHKDSK I: /F /R /X
- Once the disk scan complete, try to convert the USB file system to NTFS again using this command:
- CONVERT I: FS:NTFS
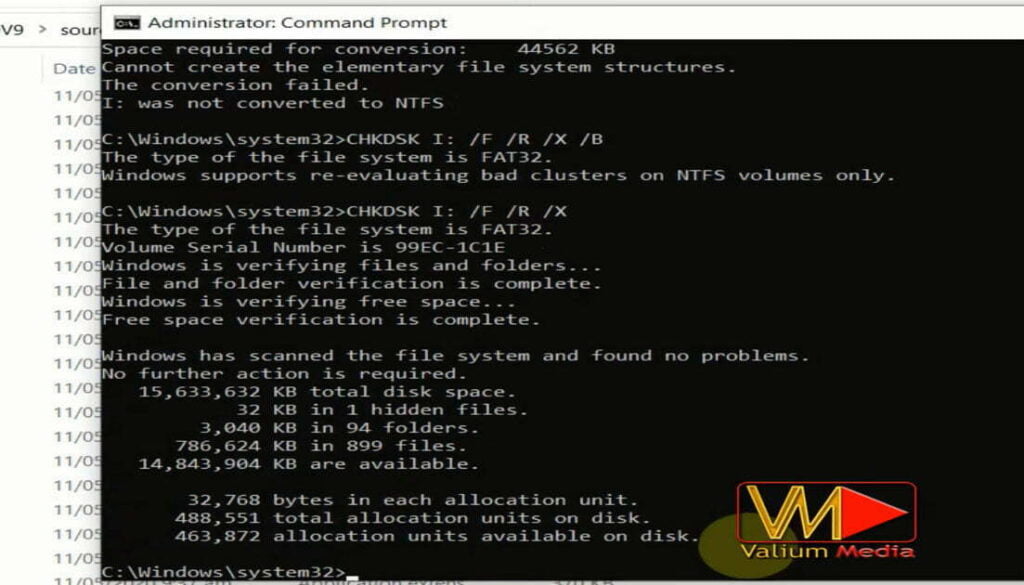
Note: Press up arrow key from the keyboard to show previous executed command.
Second method: How to Convert the USB Pen Drive to NTFS Using Disk Formatting Option?
If you have failed to convert the USB drive using CMD Command line, you can convert it File into NTFS by formatting option, but as stated previously, all files and data on the USB will be deleted permanently. So, don’t use this method unless the previous method failed for several times.
Before formatting, you have to copy all data and files from your USB drive to the internal HDD or to external SSD or to anywhere.
If there are no important files inside the USB, you can format the USB pen drive as followings:
- Open File Explorer and then Click on this PC icon to show all connected disks and partitions
- Right-click on the USB drive and then select, Format option.
- Change the file system into NTFS
- Type any name in the volume label box if you want.
- Make sure the Quick format option is checked
- Click on Start icon to start formatting.
Third Part: Divide Large File to Smaller Parts:
If you have a video file, you can compress it using Video compressor app, or divide it to multiple small parts using media converter app.
Also you can divide large file using WinRAR app by creating a zip or RAR file and splitting it to multiple parts, with 3 gigabytes or less for each part as followings:
- Downloads WinRAR app from this link
- Right click on the file and select Add to Archive option
- In windows 11, Right-click the file and then select, Show More Options. After that, select Add to Archive option.
- From Split to Volumes and Size, chose 4096 (FAT32) option
- Click Ok to start compressing and splitting process
- After that, send the created parts to the USB drive.
- To extract these files, select the file number one and chose to extract it to internal disk drive. Other parts will be extracted automatically to one file as the original one.
it’s worth noting that the compressed file can’t be extracted into the USB without converting it’s file system into NTFS.
Frequently Asked Questions:
- Why does my USB say the file is too large?
- This is probably because you are trying to copy any file with a size of 4GB or larger, which is not supported in FAT32 system.
- Why is too large for destination file system?
- Because FAT32, which is an old File System, accept only a file with size of 4096 Megabytes or less.
- How do I fix file too large for destination file system without formatting?
- This error can be fixed without formatting by opening CMD as administrator, after that convert the USB file system from FAT32 to NTFS using CONVERT X: FS:NTFS. (Replace X: with the letter of USB drive in your computer)
- How do I bypass FAT32 4GB limit?
- You can bypass this issue by splitting files to multiple files with size smaller than 4 GB using WinRAR app.
VIDEO:
For more details about How to Fix The File is Too Large for the Destination File System in USB Drive, watch this video: