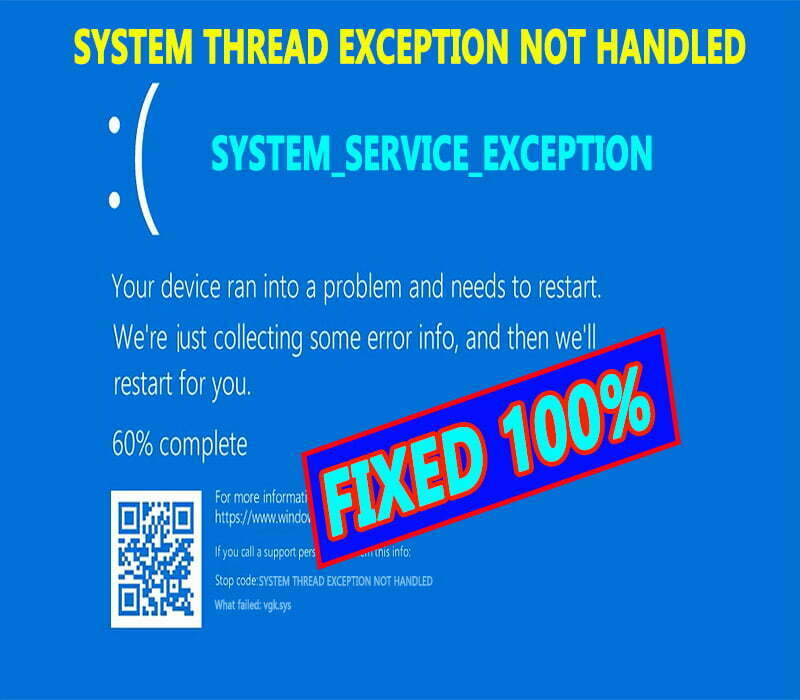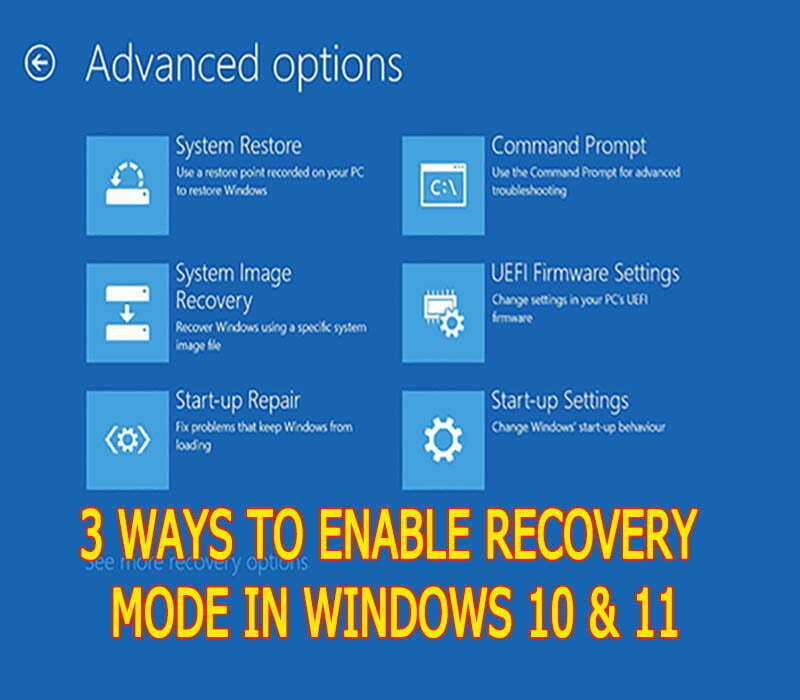Facing the disk checking message at every startup on your Windows computer can be frustrating. However, it’s usually not a sign of a serious issue. Instead, it’s a prompt to run a disk check to repair errors or bad sectors using the CHKDSK tool. If your disk has no errors or bad sectors, you may want to disable this message since the process can take up to an hour or longer.
In this guide, I’ll show you how to disable disk checking at Windows startup when you see this message:
“To skip disk checking, press any key within 8 seconds” on Windows 11, Windows 10, Windows 8, or Windows 7.
Why does my PC Display “Press any key to skip disk checking”?
You may wonder: Why is my computer checking the disk at every startup? This usually happens because your computer was set to scan the disk for errors or corrupted sectors, and the process wasn’t completed. Allowing it to finish scanning and repairing will make the disk check prompt disappear.
Note: While I’ll explain how to skip the disk checking process in Windows 10 or Windows 11, it’s generally advisable to let it complete, especially if you suspect disk errors or bad sectors. Once the scan and repair finish, the message will stop appearing, and your computer will boot directly to the login screen.
How to Stop Disk Checking in Windows 10 or Windows 11 While Booting?
There are two main methods to disable disk checking at startup: using Command Prompt or the Registry Editor.
Method 1: Disable Disk Check on Startup Using Command Prompt (CMD)
- Follow these steps to disable disk checking through Command Prompt:
- Type CMD in the search box and run Command Prompt as an administrator.
- Enter the following command and press Enter
- CHKDSK /R /F
- Type N and press enter to disable disk check permanently.
- Display if the C: partition is scheduled to be checked on next reboot using this command:
- CHKNTFS C:
- If the check schedule is disabled, the command will display the following messages:
- The type of the file system is NTFS.
- C: is not dirty.
- If the check schedule didn’t disable, you will see the following message:
- Chkdsk has been scheduled manually to run on next reboot on volume C.
- In this case, you have to disable it using this command:
- CHKNTFS /X C:
- This command excludes C partition from disk checks at startup. If you want to disable scheduled checkup on another partition, replace the C: with the letter of that partition.
- CHKNTFS /X C:
- In this case, you have to disable it using this command:
- Chkdsk has been scheduled manually to run on next reboot on volume C.
- If the check schedule is disabled, the command will display the following messages:
- CHKNTFS C:
- Restart your computer to verify that the disk check message no longer appears.
Method 2: Stop Disk Check on Startup Using the Registry Editor
- To disable disk checking at startup through the Registry Editor, follow these steps:
- Press Windows logo + R keys to open the Run dialog.
- Type REGEDIT and press Enter to open the registry editor
- Navigate to this path:
- “Computer\HKEY_LOCAL_MACHINE\SYSTEM\CurrentControlSet\Control\Session Manager”
- Right click on the BootExecute key and select Modify option
- You may see entries such as:
- autocheck autochk /r \??\C:
- autocheck autochk *
- Delete any additional strings and keep only this:
- autocheck autochk * strings
- After that, click Ok to save changes.
- Now, restart your computer to see if the disk checking request skipped or not.
- As you can see, my windows restarted successfully without disk checking message.
- Related topics:
- See how to check hard disk health status from this link.
- See how to get files off a computer that won’t boot from this topic.
VIDEO:
For a detailed walkthrough on skipping disk checking at startup, watch this video:
I hope this guide helps you manage disk checking at startup.