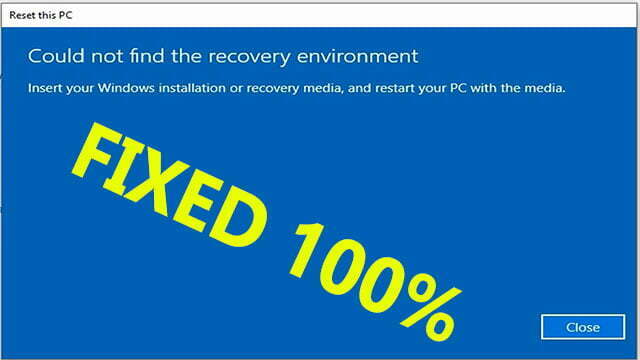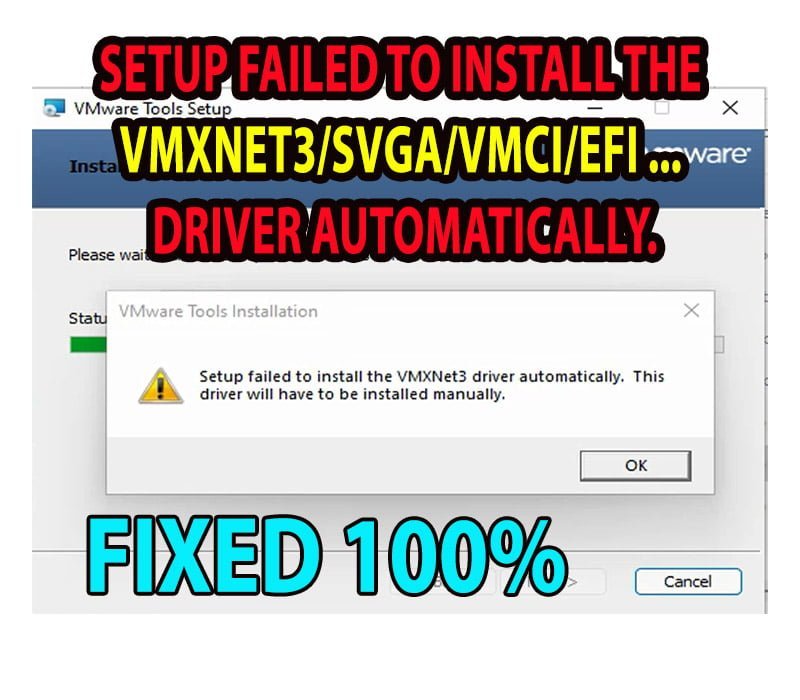On this topic, I will show you a new and easy method to create a bootable USB of windows in unrooted Android mobile without PC.
This bootable USB can be used to repair your computer or to install a fresh copy of windows 11, windows 10, windows 8, windows Vista or Windows 7.
Also you can use it to install a Linux, Ubuntu, Mac or any operating system.
Note: This method supports only GPT with UEFI systems. However, there is a new method to create a bootable USB that supports both GPT & MBR disks at the same time.
FIRST PART: HOW TO CREATE A BOOTABLE USB OF SMALL RECOVERY IMAGE THAT CAN BE USED TO REPAIR START UP ONLY:
- 1.1. Download ISO 2 USB apk from Google Play Store or from ApkPure website.
- 1.2. Open the app and allow it to access media and files
- 1.3. Download the ISO file of windows 10 recovery image from this link.
- The size of this file is about 450 megabytes, because it contains the WinRE.wim only, which is enough to boot your PC into windows recovery environment in order to fix start-up problems but it can’t be used to install the operating system.
- 1.4. Connect the USB drive into your mobile
- 1.5. Choose to open the USB in the ISO 2 USB app
- 1.6. Press on the first Pick icon to load USB pin drive
- 1.7. Press on the second “Pick” icon to load WinRE ISO file
- 1.8. Check format USB drive option
- 1.9. Press Start icon to Start flashing process
- Note: Take a backup for all files inside USB pendrive, because this process will delete everything in the USB drive.
- You will see a notification message indicating that the flashing process done successfully.
- 1.9.a. If the app fails to load the USB drive due to NTFS file system, you have to format it manually as followings:
- 1.9.b. Open settings
- 1.9.c. Select Device Care option
- 1.9.d. Press on Storage icon
- 1.9.e. Press on three dots in upper right corner and select, Storage Settings option
- 1.9.f. Disconnect the USB and reconnect it again. Don’t select to open the USB in any app.
- 1.9.g. Select the USB storage and press on Setup icon
- 1.9.h. Press on format USB drive option.
- 1.9.i. Unmount the USB drive
- 1.9.j. Press and hold on the icon of ISO 2 USB app and select app info option
- 1.9.k. Press on Force stop option
- 1.9.l. Press on Storage option and select Clear data option.
- 1.9.m. Open ISO 2 USB app and grant it the required permissions.
- 1.9.n. Disconnect the USB and reconnect it again.
- 1.9.o. Select to open USB using ISO 2 USB app
- 1.9.p. Load USB drive and ISO file as shown
- 1.9.q. Press Start with or without checking format option
- 1.10. Disconnect the USB and reconnect it again.
- 1.11. Select to open the USB in Es File Explorer or any File explorer.
- If you don’t have a custom file explorer, don’t select any app to open the USB so you will be able to open it in the default file explorer.
- 1.12. Open the USB drive
- 1.13. Locate the EFI folder and open it
- 1.14. Rename MICROSOF folder to MICROSOFT
Now, the USB drive is ready to boot your computer from it.
SECOND PART: HOW TO BOOT FROM THE USB PIN DRIVE:
- 2.1. Connect the USB to your computer.
- 2.2. Power on the Computer
- 2.3. Repeatedly press F12 or another key from keyboard to open the boot menu.
- This is the list of keys that open Boot menu or boot manager.
- 2.4. Select the USB pen drive and hit Enter to boot from the USB.
- 2.5. If there is more than one option for USB, select one with EFI or UEFI label.
- 2.6. Select US or UK English language based on distribution of symbols in your keyboard.
For more details in how to boot from USB, read this topic.
THIRD PART: HOW TO CREATE A BOOTABLE USB FROM ISO FILE THAT CAN BE USED TO REPAIR OR TO INSTALL WINDOWS OR ANOTHER OS:
- 3.a.1. Download the ISO Image of windows 10 from the official Microsoft website:
- 3.a.2. Download the EmptyImage.ISO file from this link
- 3.a.3. Connect the USB pendrive to your mobile and flash the empty ISO image, which will create an empty bootable USB only.
- This step is important because USB with FAT32 cannot accept files larger than 4 Gigabytes. Also, the ISO 2 USB app does not support NTFS file system that can accept files of any size.
- So, if you have an OS with an ISO file smaller than 4 Gigabytes, you can flash it directly without flashing that blank image.
- 3.a.4. Open the RAR app and navigate to Download folder
- 3.5. Select Windows 10 ISO file and extract it to any folder
- 3.a.6. Open extracted folder of windows and navigate to “Sources” folder
- 3.a.7. Select “Install.wim” file
- 3.a.8. Press on “New archive” icon from upper menu of RAR app to create a new archive
- 3.a.9. Move to advanced tab
- 3.a.10. Change “Volume size” to gigabytes
- 3.a.11. Type 2 into text box in front of “Volume size” option
- 3.a.12. Press Ok to start compression.
- This step will split the install file or Windows image into multiple parts of 2GB each instead of the current size which cannot be transferred to USB with fat32 file system, because it is larger than 4GB in size.
- 3.a.13. Delete Install.wim file from extracted folder.
- 3.a.14. Open any file explorer and navigate to extracted folder.
- 3.a.15. Select all files and folders then press on Copy option
- 3.a.16. Go to USB drive and paste the copied files and folders
- 3.a.17. Check “Apply to all” option then click overwrite icon to replace everything
- 3.b.1. Now, connect the USB drive into your computer and boot from it.
- For more details in how to boot from the USB, read this topic.
- 3.b.2. Change keyboard language then click on Next
- 3.b.3. Press on “Shift+F10” keys from keyboard to open Command prompt.
- 3.b.4. If the Shift+F10 not working, click on “Repair your computer” option then open CMD from Advanced Recovery menu.
- 3.b.5. Type “Notepad” and press Enter
- 3.b.6. Click on File tab and select, Open option
- 3.b.7. Click on “This PC” icon
- 3.b.8. Open USB drive
- 3.b.9. Open 7-zip folder
- 3.b.10. From Notepad window, change “Files of type” option to All
- 3.b.11. Right-click on 7z Fm file and select Run as administrator option
- 3.b.12. From 7zip window, navigate to USB drive and open “Sources” folder
- 3.b.13. Select Install.part1.rar and click on Extract icon
- 3.b.14. Change the extraction path to C: or another partition with enough free space.
- 3.b.15. Uncheck the option in front of second text box.
- 3.b.16. Click Ok to start extraction.
- Attentions:
- You will not be able to extract to USB directly, because the extracted file will be larger than 4 gigabytes.
- This file is very large, because it contains 11 folders, and each folder contains different windows edition.
- So, to reduce its size, you have to extract only one edition that you are planning to install in your computer.
- 3.b.16.1. To see type of these editions, do the followings:
- 3.b.16.2. Execute this command to change CMD path to system32 folder:
CD /D C:\WINDOWS\SYSTEM32- 3.b.16.3. Execute this command to view indexes details:
DISM /GET-WIMINFO /WIMFILE:C:\INSTALL.WIM- 3.b.16.4. Replace the C in both commands with the letter of your windows partition.
- As you will see, the folder or index number 1 contains windows 10 home, index number 2 contains windows 10 home N, index number 4 contains windows 10 education and index number 6 contains windows 10 professional.
- 3.b.17. Back to CMD
- 3.b.18.* Execute the following command to extract index number 6 from install.wim image, which contains windows 10 pro:
Dism /Export-Image /SourceImageFile:C:\install.wim /SourceIndex:6 /DestinationImageFile:E:\sources\Install.wimReplace the E in the previous command with the letter of USB partition.
If you need another edition of windows 10, replace the 6 with the corresponding number from previous list of indexes.
- 3.b.19. Close CMD and Notepad to go back to installation menu.
Now, the USB is ready to install windows from it.
- 3.b.20. To install windows, click on Install icon and follow the instructions from your screen, or read this topic for that contains all instructions.
- *IMPORTANT UPDATES:
- Because the indexes in the new Windows ISO file are larger than 4 gigabytes, so you have to split the required index or the entire Install.wim file before copying it back to Sources folder inside your USB.
So:
1- To split the Entire Install.wim, replace the command in step number 3.b.18. with this command:
Dism /Split-Image /ImageFile:C:\install.wim /SWMFile:E:\sources\install.swm /FileSize:30002- To split only index number 6, replace the command in step number 3.b.18. with the following 2 commands:
Dism /Export-Image /SourceImageFile:C:\install.wim /SourceIndex:6 /DestinationImageFile:C:\InstallPro.wim
Dism /Split-Image /ImageFile:C:\installPro.wim /SWMFile:E:\sources\install.swm /FileSize:3000
Important notes:
- This method will not work if your computer not support EFI or UEFI system. If you have a Legacy with MBR disk scheme, read this topic to learn how to create a bootable USB that is combatable with your system.
- If you have any question about creating bootable USB in unrooted phone, don’t hesitate to add a comment about that and we will try our best to help you.
VIDEO:
For more details about creating a bootable USB in mobile, watch the following video to help you understand how to apply methods steps by step: