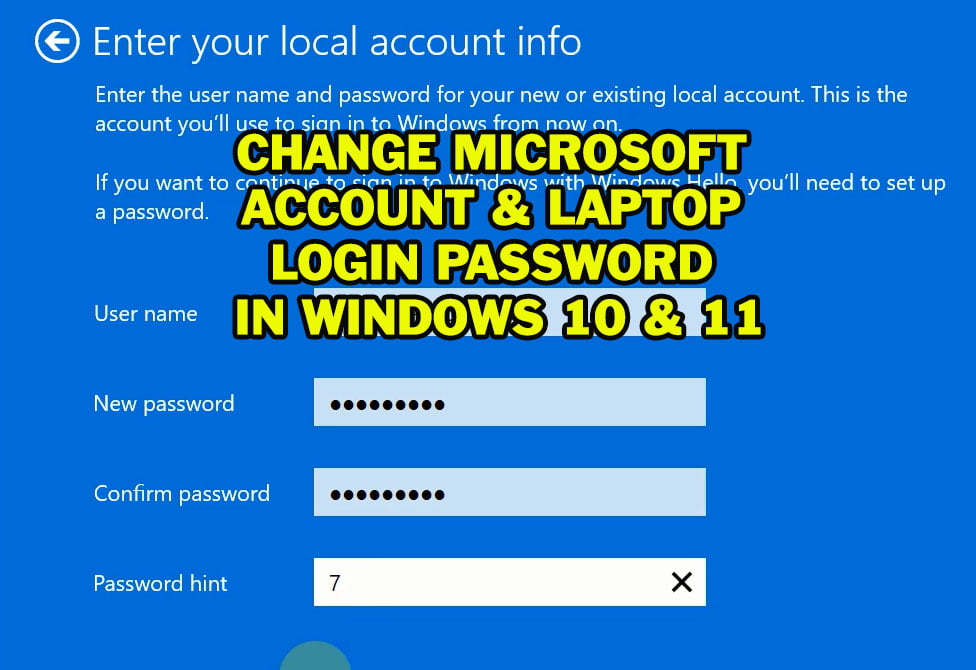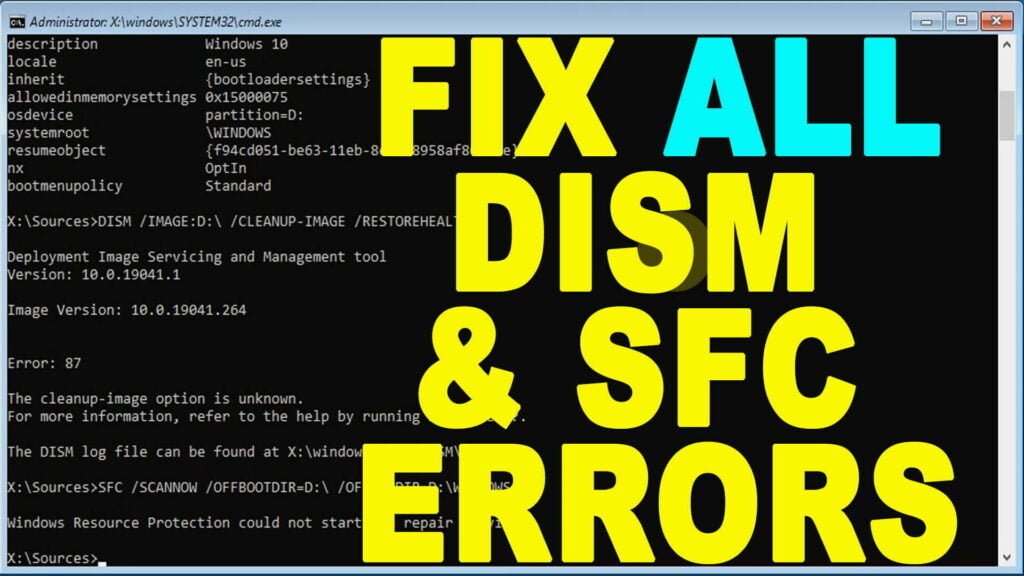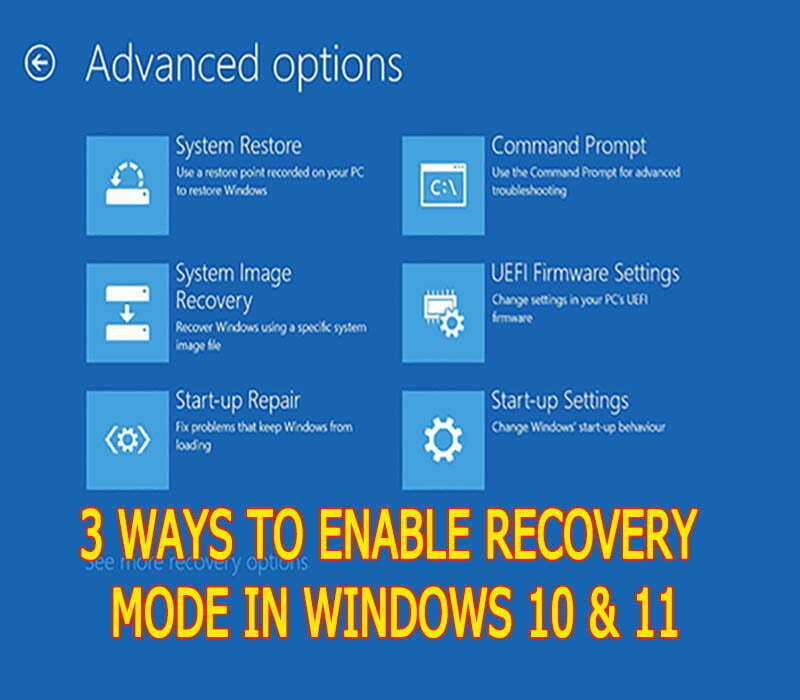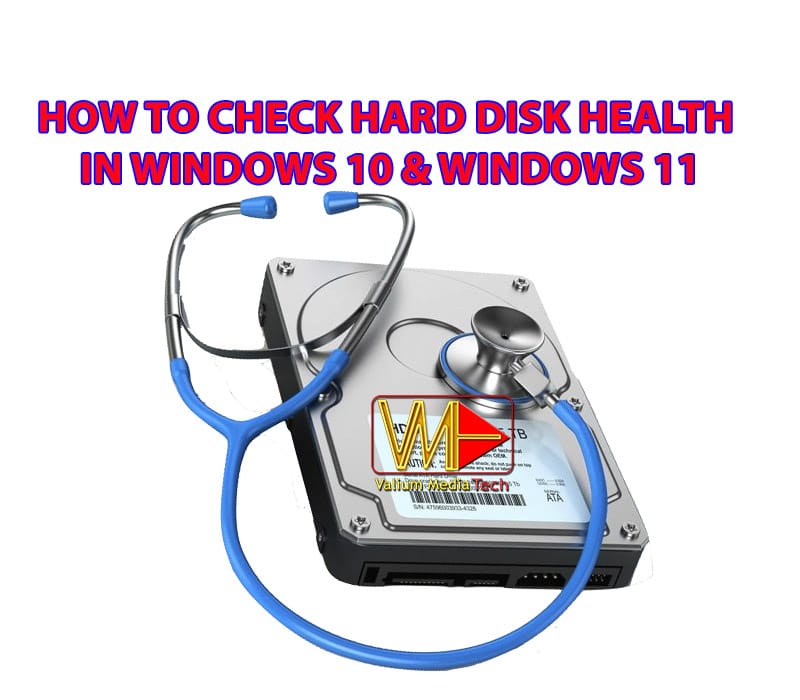
Hello everyone!
Hard Disk failure or dysfunction, means that your computer will fail to boot since windows files are stored in the Hard disk, and all your data and files are at the risk of permanent loss. Checking disk health and then repairing any bad sector can rescue your data and file on the repaired disk.
This topic will show you how to check health of your Hard Disk Drive (HDD) or Solid State Drive (SSD) in windows 11, windows 10, Windows 8 or Windows 7 OS using CMD and other tools.
How to Check Disk Health Status Using CMD?
- Open Command Prompt
- When booting without installation media, you will be asked to choose the user profile. If you have two or more profiles, select the one with administrator access and then change the keyboard layout to English language.
- If you have a password for the selected profile, type it and then click on continue button, if there is no password, click on continue button directly.
- Type Notepad and hit Enter.
- Click on File and select open option.
Click on This PC icon to show all disks’ partitions. - If you are able to see all your partitions with the free and used volumes, then the disks and partitions are supposed to be healthy.
- If the partitions details are not shown, execute the following command to see if it can fix that:
- CHKDSK D: /F /R /X
- Replace D: with the letter of windows partition in your computer.
- CHKDSK D: /F /R /X
- If you still unable to see partition details, try to disconnect the HDD or SSD disk and reconnect it again.
- You have to be familiar with laptop disassembly, otherwise don’t try that.
- Now try to determine which volume is the windows partition and which one is the system reserved or boot partition.
- Usually, the C letter is assigned to windows partition unless the Boot or Recovery or external partition is visible which will take the C Letter and windows will take the D or another letter.
- Read this topic to learn how to differentiate between Windows/Boot, Recovery and System/EFI partitions.
- Anyway, Windows partition will contain the followings folders:
- Program Files
- Program Files (x86)
- Users
- Windows
- When opening the Users folder, you will see a folder with your profile name in the computer, in addition to Default and other profile folders.
- Back to command prompt and type the following command:
- DISKPART
- Type list vol to show available volumes
- You should see a Healthy string under Status column for each partition or volume, otherwise, check and fix the disk errors automatically using CHKDSK tool.
- To use the CHKDSK tool, do the followings:
- Type EXIT and press Enter to close DISKPART
- Execute the following command to check and repair bad disk sectors automatically:
- CHKDSK D: /F /R /X
- Replace D: with the letter of windows partition in your computer.
- In rare cases, windows partition may loss the assigned letter and will appear with empty entry under the ltr column. In such case, you have to assign any letter to it based on the data from BCD file by executing BCDEDIT command, or from DISKPART data when executing DISKPART Command.
- To assign a letter to windows or another partition, do the followings:
- Open Command prompt
- Type DISKPART command and press Enter.
- Type LIST VOL and press Enter
Select the order number of the volume that don’t have an assigned letter (e.g. if the volume number 2 has no assigned letter) using this command:- SEL VOL 2
- Assign a free letter (which is not assigned to another volume) using this command:
- ASSIGN LETTER=M
- Replace the M with any unused letter you want
- ASSIGN LETTER=M
VIDEO:
The following video can help you in how to troubleshot disk errors:
Please follow and like us: