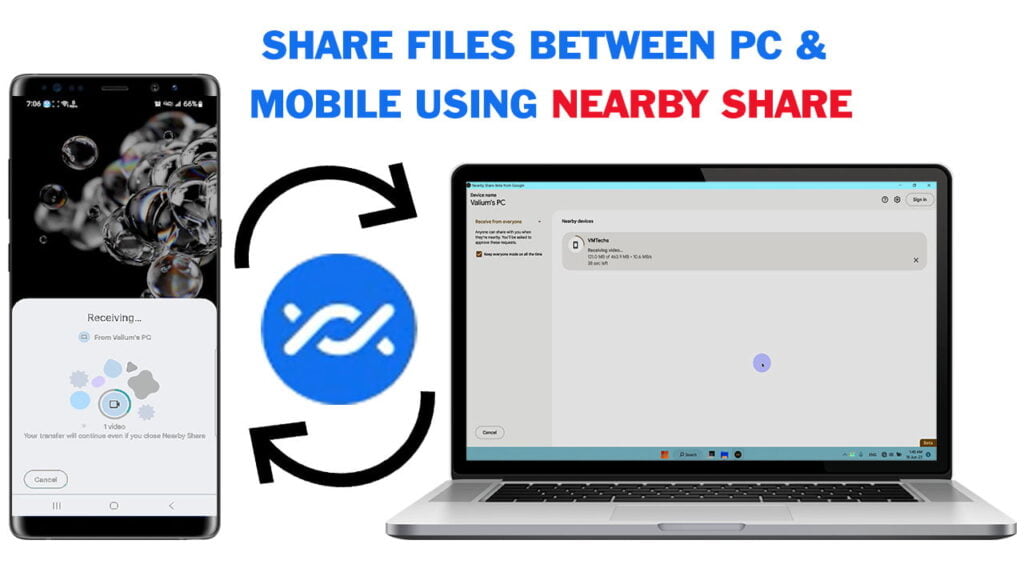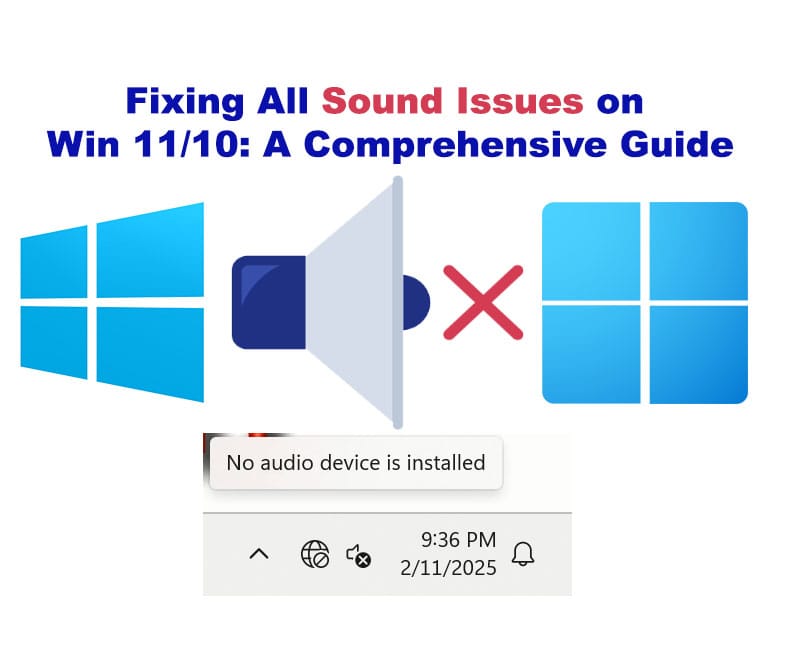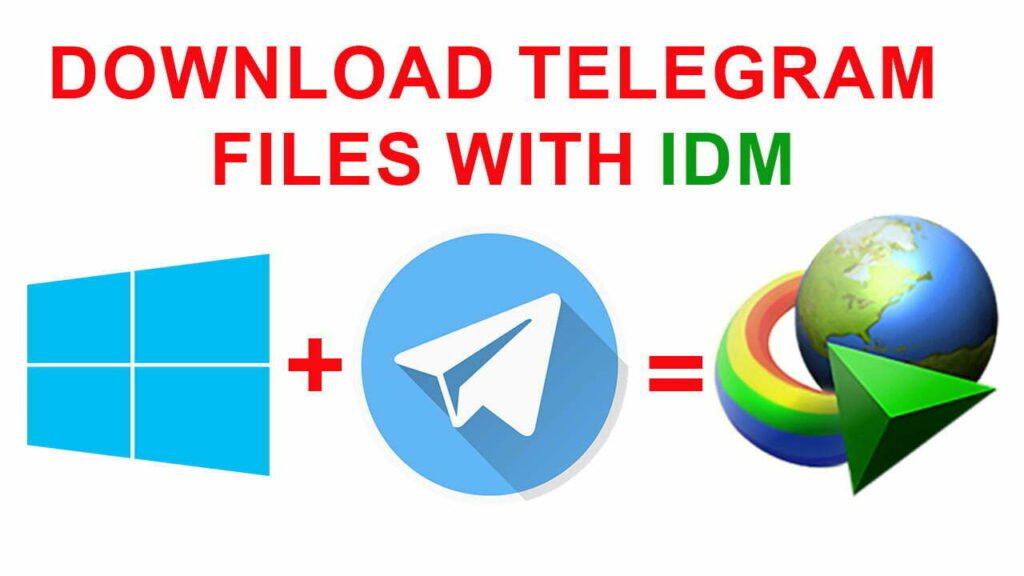Having keyboard issues could be annoying but mostly possible to fix with just a few steps. If your keyboard is typing wrong letters or symbols, this step-by-step guide will help you find the most effective troubleshooting solutions. These methods work on laptops with built-in keyboards and desktop computers with external keyboards.
This article includes 20 troubleshooting techniques and classifies them into five groups. We’ll start with the simple fixes and move up to complex ones. Let us begin with some keyboard configuration problems.
1. Keyboard Configuration Errors
This section deals with the problems of wrongly set keyboards.
a. Input Language and Keyboard Layout:
To start with the effective keyboard language check. If for example, the language is incorrect, there will be different/special characters while typing. To change the language:
- Open Settings. You can access that by right-clicking that Start button and hitting “Settings”.
- Tip: Navigate to Time & Language > Language & region.
- Tap the three-dots next to your installed language, then choose Language options.
- Select Add a keyboard, and pick the appropriate language from the menu.
This method does not require an internet connection. But, if you don’t see your language of choice, you will need an internet connection to download the language pack.
Choosing a keyboard layout that matches your physical keyboard is very important! Key layouts vary by region. The “@” symbol, for instance, is above the “2” key on US keyboards, but above the apostrophe key on UK keyboards. Different layouts even exist in the same language (like QWERTY and Dvorak).
Not sure which layout is correct? Use the on-screen keyboard as follow:
- Type “On-Screen Keyboard” in the Start menu search bar and hit enter.
- Choose the new keyboard language.
- Compare your physical keyboard with the on-screen keyboard layout. If they do, you’ve picked the right layout.
- If there are any keyboard layouts that you are not using, remove them from the Language & Region settings to prevent confusion.
b. Filters, Insights, and Autocorrect Options:
Sooner or later, some accessibility and typing features can affect in realm typing. To adjust these do the followings:
- Open Settings.
- Head into Accessibility > Keyboard.
- Turn off Sticky Keys and Filter Keys if they’re on.
- Go to Typing and turn off Autocorrect or Multilingual Text Suggestions if you need to.
c. Typing Speed Configuration:
If you experience repeated characters when typing, adjust the keyboard’s repeat delay and repeat rate:
- Press Windows + R to open the Run tool.
- Type control panel and press Enter.
- Search for “Keyboard” in the Control Panel and open it.
- Adjust the Repeat delay and Repeat rate sliders to make adjustments as necessary.
2. Keyboard Driver and Conflict Issues
In this section, we have discussed keyboard driver associated issues, compatibility issues, software associated issues, software interference and malware associated issues.
a. Incorrect Drivers:
A corrupted or outdated driver may not allow your keyboard to function properly. To reinstall the driver, do the followings:
- Right-click the Start button and choose Device Manager.
- Expand Keyboards section.
- Right-click your keyboard (which is usually called “Standard PS/2 Keyboard” or the specific model) and choose Uninstall device.
- Restart your computer. Windows will then automatically reinstall the driver.
Uninstalling all keyboard entries if you have multiple entries, then re-start. Another option is to update the driver in Device Manager by choosing “Update driver” and then “Search automatically for drivers”. If you use a third-party driver from the keyboard’s manufacturer, reinstall it from its website.
b. Compatibility Issues:
Windows has a built-in troubleshooter for hardware problems. To use it, do the followings:
- Open Settings.
- Search for “Troubleshoot settings” and open it from search results.
- Click “Additional troubleshooters”.
- Choose “Keyboard” from the list and then click “Run the troubleshooter”.
c. Software Conflicts:
If your keyboard started acting funny after you installed new software, removed that software. If you have any background keyboard or language applications running, disable those temporarily as well to see if those are causing the problem.
d. Malware Interference:
Some malware/dependent adware could affect your keyboard. Run a full system scan with Windows Security (or a reputable third-party antivirus program). Use offline or safe mode scanning as some malware is capable of disabling antivirus in normal mode.
To booting into Safe Mode and diagnose the problem, do the followings:
- Restart your computer.
- Press the Shift key repeatedly while restarting.
- Select Troubleshoot > Advanced options > Startup Settings > Restart.
- Press the “4” number key from keyboard to select Safe Mode.
If the keyboard responds accurately in Safe Mode, a software, driver, or malware problem is the likely culprit.
3. Hardware and External Issues
In this section, we are talking about physical issues with the keyboard and its connections.
a. Sticky or Enabled Keys:
Check for stuck keys. If your keyboard is typing numbers but not letters, check you have Num Lock switched off. To check Num Lock functionality using the on-screen keyboard, do the followings:
- Open the On-Screen Keyboard.
- Click on Options and check Turn on numeric keypad.
- Click OK.
- Test the Num Lock key.
b. Dust, Debris, or Fluids:
Regularly clean your keyboard with compressed air and/or a soft brush. Liquid spilled on the keyboard should be disconnected immediately, and it is advisable to wait until it is completely dry before using the device.
c. Improper Connection, Faulty USB Ports, or USB Hub/Extension:
Make sure your Keyboard is properly attached. Try a different USB port. If you’re using a hub or extension, connect it directly to your computer.
d. Damaged Keyboard:
Examine the keyboard for physical damage. Test the keyboard on another computer, if you can. If it doesn’t work on another computer, the issue is with your original computer. Alternatively, trying a known working keyboard with your computer can really tell you it’s the keyboard that’s the problem.
e. Weak Battery in Wireless Keyboards:
If you have a wireless keyboard, make sure to replace its batteries in if the are not replaced for longer time.
f. Interference with Other Wireless or Connected Devices:
Disconnect other wireless and wired devices to rule out the interference.
4. System-Related Issues
This section deals issues related to Microsoft Windows OS itself.
a. Fast Startup Conflict:
Fast Startup can sometimes leads to keyboard problems. To disable it, do the followings:
- Press Windows + R keys from keyboard, type powercfg.cpl, and then press Enter.
- Click Choose what the power buttons do.
- Click Change settings that are currently unavailable.
- Uncheck Turn on fast startup (recommended)
- Click Save changes.
b. System File Issues:
DSIM and SFC are Windows built-in tools that can be used to fix corrupted system files that can lead to several issues. To use these tools, do the followings:
- Search for “cmd”, right click the Command Prompt, and then choose “Run as administrator”.
- Run the System File Checker (SFC) by typing SFC /ScanNow and pressing Enter.
- If SFC doesn’t resolve the issue, use the Deployment Image Servicing and Management (DISM) tool:
- Type DISM /Online /Cleanup-Image /RestoreHealth and Hit Enter.
c. Outdated System:
Ensure Windows is up to date as follow:
- Go to Settings > Update & Security > Windows Update.
- Check for updates and install any available updates.
d. Severe System Corruption:
When the system repair tools don’t work, a repair upgrade, or clean install, of Windows might be required. Before going down this route, create a new user account to see if the issue is limited to your user profile as followings:
- start the Command Prompt as an administrator.
- Type net user /add <username> <password> (replace with desired username and password)
- Type net localgroup administrators <username> /add to add the user to the administrators group.
- Then, Log into the new account and test the keyboard. If the problem is resolved, your old user profile is MOST likely corrupted.
To do a Windows repair upgrade, download the latest Windows ISO from Microsoft’s site and click the mounted ISO to start setup. It will install a new copy of Windows on top of your existing one while keeping any files and apps (presuming you select the same language and edition as what is installed now).
5. Other Issues
a. Manufacturer’s Diagnostic Tools:
Many computer manufacturers provide diagnostic tools. You have to Check your manufacturer’s website to download the diagnostic tool and to learn how to use it. Open one of the following links based on your computer brand:
b. Updating BIOS Firmware:
Update the BIOS Disclosure: A buggy BIOS can cause hardware compatibility issues. Updating the BIOS is complicated and should be done with caution and following the manufacturer’s instructions exactly. An incorrect BIOS update can break your computer. You can open one of the following topic to learn how to update your BIOS safely and correctly:
- How to Update ASUS BIOS Using USB Flash Drive
- How to Update BIOS on HP Laptops and Desktops Correctly
c. Electricity Issues:
Fluctuating electricity can create all sorts of issues. Use a different socket or a UPS. If your computer is a laptop, try running it on battery power. If unplugged, the problem is gone; it is an electrical problem. Try a different charger. The cause may lie in an internal power supply issue, in which case a qualified technician shall investigate further if the problem persists.
Conclusion
Last but not least, I hope you will be able to fix your keyboard to this problem where it types incorrect letters or characters in windows 11, windows 10 windows 8 or windows 7 computers using these troubleshooting tips. Whether the problem is a software misconfiguration, driver issue, or hardware failure, these methods will guarantee you’ll find the solution. Keep checking our website for more useful guides!
With these troubleshooting steps, you should be able to pinpoint and fix most keyboard problems. If none of these solutions fix the issue, consider reaching out to basic technical support.
Video:
For more details, you can watch this video that show how to perform each keyboard troubleshooting suggestion step by step: